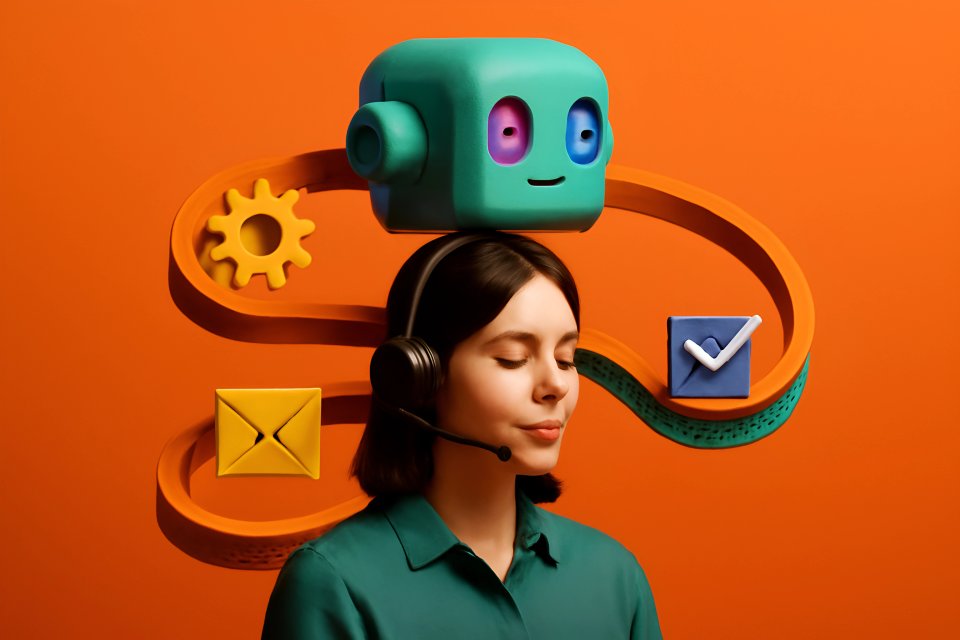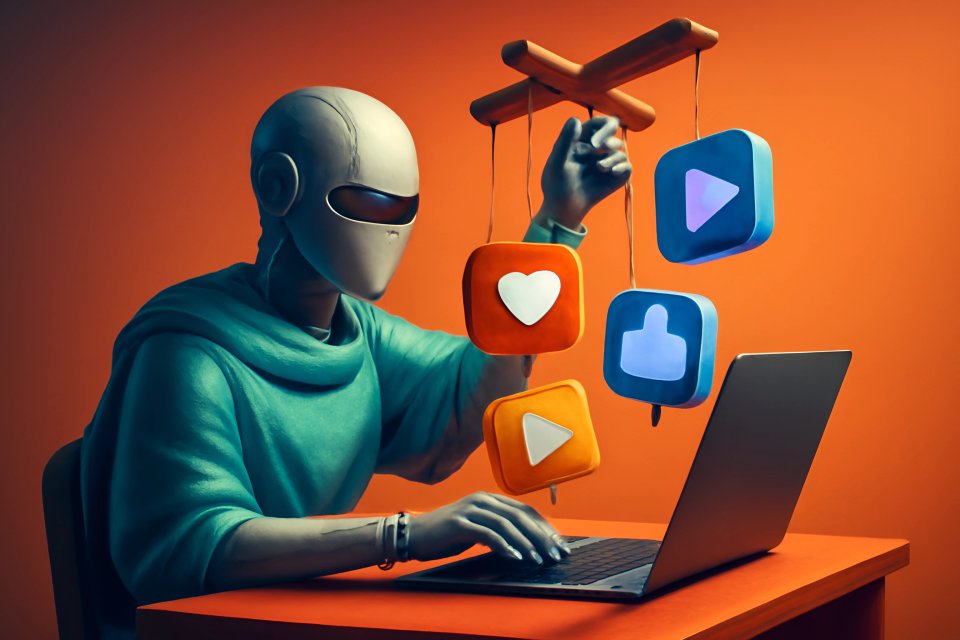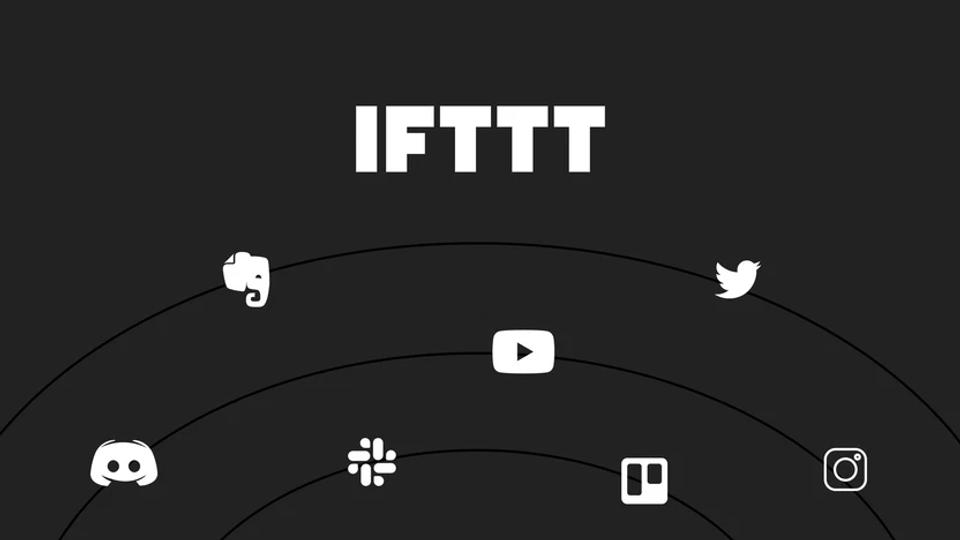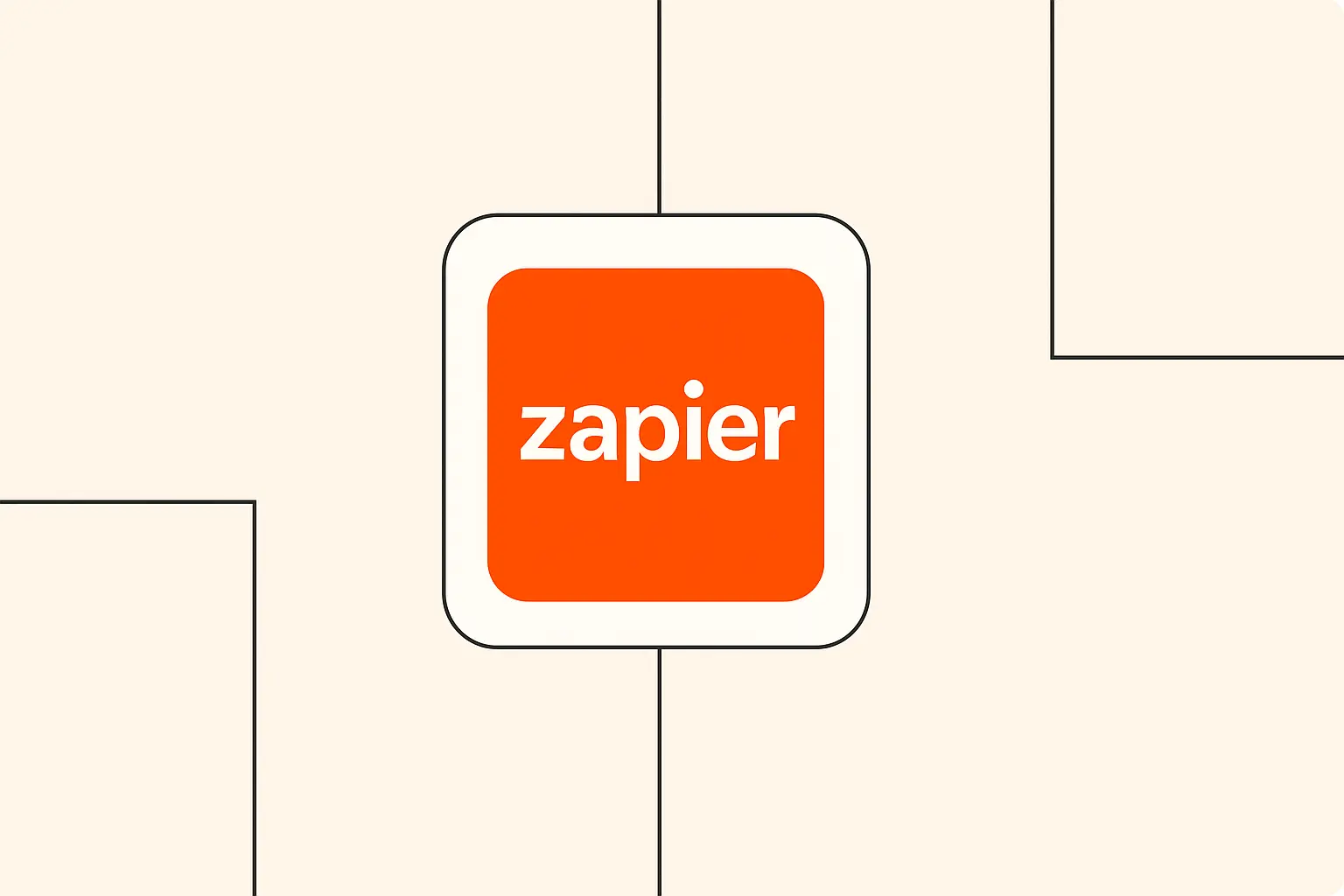Husker du følelsen av å drukne i repetitive oppgaver? E-postsortering, dataregistrering, oppdatering av sosiale medier... de spiser opp dagen din bit for bit. AI-automatisering er som å ansette en utrettelig digital assistent, klar til å håndtere disse oppgavene på en smart måte. Å starte i det små er nøkkelen; det bygger selvtillit og gir umiddelbar verdi uten å overvelde deg. Denne guiden er veikartet ditt – vi går gjennom alt fra å velge riktig prosjekt til å trykke på knappen for din aller første AI-drevne arbeidsflyt. Klar for å automatisere?
Før du starter: Nødvendige forberedelser
Først og fremst, la oss samle verktøyene. Ikke bekymre deg, du har sannsynligvis det meste du trenger allerede. Du trenger kontoer for tjenestene du vil koble sammen – tenk på e-postleverandøren din (som Gmail eller Outlook), kanskje en konto på sosiale medier, eller et regnearkverktøy som Google Sheets. Magien skjer når vi kobler disse hverdagslige verktøyene sammen ved hjelp av en automatiseringsplattform.
For nybegynnere anbefaler jeg sterkt å starte med plattformer som er spesielt utviklet for å være enkle å bruke. To fantastiske alternativer er Zapier og Make.com. Begge tilbyr visuelle grensesnitt der du kobler sammen apper som byggeklosser, og krever null kunnskap om koding. De fungerer som broen som lar ulike programvareverktøy snakke sammen og utføre handlinger basert på utløsere (triggere) du definerer. Se på dem som sentralnervesystemet for automatiseringene dine.
La oss snakke om kostnad og tid. Både Zapier og Make.com tilbyr generøse gratisversjoner, perfekte for å bygge dine første, enkle automatiseringer. Disse gratisplanene har begrensninger (som antall steg eller hvor ofte automatiseringene kjører), men de er mer enn nok til å komme i gang og se verdien. Etter hvert som behovene dine vokser, kan du utforske betalte abonnement, men start gratis – det er ingen grunn til å bruke penger i starten. Tidsmessig bør det å sette opp din aller første enkle automatisering, ved å følge denne guiden, genuint ta maksimalt 15-20 minutter, fra planlegging til testing.
Velge ditt første automatiseringsprosjekt
Ok, du har verktøyene, men hva skal du egentlig automatisere? Mulighetene er enorme, noe som kan føles lammende. Mitt råd? Start enkelt og løs et reelt, irriterende problem. Tenk på en repetitiv oppgave du gjør daglig eller ukentlig som stjeler verdifull tid.
Anbefalte startprosjekter
Her er noen ideer jeg ofte foreslår for nybegynnere, designet for raske gevinster:
- E-postklassifisering og ruting: Tenk deg å automatisk merke innkommende e-poster basert på nøkkelord (f.eks. "Haster," "Tilbakemelding," "Faktura") eller til og med sentiment (følelse), for deretter kanskje å videresende spesifikke typer til et teammedlem eller en dedikert mappe. Dette rydder opp i innboksen din umiddelbart.
- Planlegging av innhold til sosiale medier med AI: I stedet for å publisere manuelt, kan du ha en automatisering som tar titler fra blogginnlegg, bruker AI til å skrive et kort utkast for sosiale medier, og planlegger publisering på tvers av plattformene dine. Mange bedrifter opplever at dette sparer timer hver uke; studier tyder på at administrasjon av sosiale medier kan ta betydelige arbeidstimer, noe som gjør automatisering svært verdifullt her.
- Arbeidsflyt for dokumentsammendrag: Har du lange rapporter eller artikler som hoper seg opp? Sett opp en arbeidsflyt der du slipper et dokument i en bestemt mappe (som Google Drive eller Dropbox), og AI automatisk genererer et konsist sammendrag som lagres et annet sted eller sendes til deg via e-post.
- Enkel datauthenting og formatering: Kanskje du mottar e-poster med strukturert informasjon (som bestillingsdetaljer). En automatisering kan hente ut nøkkeldata (kundenavn, ordrenummer, vare) og organisere dem pent i et regneark. Ifølge forskning fra McKinsey er datainnsamling og -behandling blant oppgavene med høyest automatiseringspotensial, ofte over 60%.
Utvalgskriterier
Hvordan velger du det riktige prosjektet blant disse eller dine egne ideer? Vurder disse faktorene:
- Kompleksitetsnivå: Velg noe med en klar utløser (f.eks. "Ny e-post mottatt") og en enkel handling (f.eks. "Legg til etikett"). Unngå flerstegs, betinget logikk for ditt første forsøk. Hold det lineært: Utløser -> AI-steg -> Handling.
- Umiddelbar verdi: Velg en oppgave som genuint irriterer deg eller kaster bort tiden din nå. Å se en umiddelbar fordel, uansett hvor liten, er utrolig motiverende. Sparer det deg 10 minutter om dagen? Perfekt!
- Kostnadsoverveielser: Sørg for at appene som er involvert og bruken av automatiseringsplattformen passer innenfor gratisversjonene i starten. Sjekk prissidene for Zapier og Make.com for å forstå grensene for gratisplanene deres.
- Tilgjengelige integrasjoner: Pass på at automatiseringsplattformen du velger (Zapier eller Make) støtter de spesifikke appene du vil koble sammen (f.eks. Gmail, Twitter, Google Sheets). Begge plattformene har tusenvis av integrasjoner, så dette er sjelden et problem for vanlige verktøy.
Velg ett prosjekt som føles oppnåelig og genuint nyttig. Husk at målet her er læring og en rask gevinst, ikke å revolusjonere hele arbeidsflyten din på dag én.
Steg-for-steg oppsettsguide
Ok, du har valgt prosjektet ditt! La oss begynne å bygge. Vi deler dette opp i små, håndterbare faser. Pust dypt – dette klarer du.
A. Planleggingsfase (2-3 minutter)
Før du rører noen plattform, ta et ark eller åpne et enkelt tekstdokument. Først, definer målet for automatiseringen tydelig. Skriv det ned. For eksempel: "Når jeg mottar en e-post med 'Faktura' i emnefeltet, legg automatisk til etiketten 'Fakturaer' i Gmail." Enkelt, spesifikt, målbart.
Deretter identifiserer du utløser- og handlingsappene. Utløserappen er der automatiseringen starter (f.eks. Gmail). Handlingsappen er der resultatet skjer (i dette tilfellet også Gmail, men det kunne vært Slack, Google Sheets, osv.). Så, tenk på AI-steget – hvilken intelligens trenger du? For eksempelet vårt trenger vi strengt tatt ikke AI ennå, men for e-postklassifisering kan AI-steget være "Analyser sentiment" eller "Hent ut nøkkelord".
Til slutt, kartlegg den grunnleggende arbeidsflyten. Bare tegn piler: Ny e-post (Gmail) -> Filter (Emne inneholder 'Faktura') -> Legg til etikett 'Fakturaer' (Gmail). Eller, for et AI-eksempel: Ny e-post (Gmail) -> AI-steg (Klassifiser hensikt) -> Legg til etikett (Gmail). Dette enkle kartet er din blåkopi.
B. Plattformoppsett (3-4 minutter)
Gå nå til plattformen du har valgt, enten Zapier eller Make.com. Å opprette en konto er enkelt – vanligvis krever det bare en e-postadresse og passord, eller å registrere seg via Google/Microsoft. Følg introduksjonsstegene deres.
Når du er inne, er det avgjørende steget å koble til de nødvendige appene dine. Plattformen vil guide deg gjennom dette, vanligvis innebærer det å logge inn på appen (som Gmail eller Twitter) og autorisere automatiseringsplattformen til å få tilgang. Vær oppmerksom på tillatelser – gi kun det som er nødvendig for arbeidsflyten din. For eksempel, trenger den tillatelse til å lese e-poster eller også sende dem? Velg riktig. Denne autorisasjonsprosessen etablerer den sikre koblingen som trengs for at appene skal kunne kommunisere.
Grunnleggende sikkerhet håndteres godt av disse plattformene, men bruk alltid sterke passord og aktiver tofaktorautentisering hvis tilgjengelig. Å koble til apper tar vanligvis bare et minutt eller to per app.
C. Bygge automatiseringen (5-7 minutter)
Det er her planen din blir til virkelighet! I Zapier (kalt "Zaps") eller Make.com (kalt "Scenarios"), vil du bygge arbeidsflyten din visuelt. Start med å velge utløserappen din og den spesifikke utløserhendelsen (f.eks. "New Email in Gmail"). Konfigurer eventuelle nødvendige alternativer, som å spesifisere innboksen eller mappen.
Deretter legger du til handlingssteget(ene). Hvis arbeidsflyten din inkluderer AI (som å oppsummere tekst eller klassifisere sentiment), legger du til den modulen her. Plattformer som Zapier har innebygde AI-verktøy, eller du kan koble til eksterne tjenester som OpenAI. Konfigurer AI-en – fortell den hvilke data den skal behandle (f.eks. e-postens brødtekst) og hvilken oppgave den skal utføre (f.eks. "Oppsummer denne teksten").
Deretter definerer du den endelige handlingen. Velg handlingsappen og den spesifikke handlingen (f.eks. "Add Label in Gmail," "Create Spreadsheet Row in Google Sheets," "Send Channel Message in Slack"). Koble dataene fra tidligere steg – fortell handlingssteget hvilken informasjon det skal bruke. For eksempel, bruk sammendraget generert av AI-steget i Slack-meldingen. Testing er helt avgjørende. Begge plattformene har innebygde testfunksjoner. Kjør en test med eksempeldata for å sikre at hvert steg fungerer som forventet før du slår på automatiseringen helt.
Vanlige nybegynnerfeil å unngå
Jeg har sett mange nybegynnere snuble, og ofte skyldes det noen vanlige fallgruver. Å lære av disse kan spare deg for mye frustrasjon. Stol på meg, jeg har gjort de fleste av dem selv da jeg startet!
En av de største fristelsene er å gjøre den første arbeidsflyten for komplisert. Du ser potensialet og ønsker å bygge et mesterverk i ti steg med en gang. Motstå fristelsen! Start med en enkel to- eller tre-stegs automatisering (Utløser -> Handling, eller Utløser -> AI -> Handling). Kompleksitet kan legges til senere, som diskutert i vår Neste steg og oppskalering-seksjon. Å prøve å gjøre for mye for tidlig fører ofte til forvirring og arbeidsflyter som lett går i stykker.
En annen vanlig forglemmelse er å ignorere feilhåndtering. Hva skjer hvis en app-tilkobling feiler? Hva om AI-en ikke returnerer det forventede resultatet? Gode automatiseringsplattformer lar deg bygge inn grunnleggende feilhåndtering (f.eks. sende et varsel hvis et steg feiler). Selv om du ikke trenger kompleks feillogikk i starten, er det viktig å være klar over at ting kan gå galt. Dette henger sammen med neste punkt: å ikke teste grundig nok. Ikke bare test "den glade veien" der alt fungerer perfekt. Prøv å sende en e-post uten nøkkelordet, eller bruk et dokumentformat AI-en kan slite med. Grundig testing fanger opp problemer før de forårsaker reelle problemer.
Til slutt, hold et øye med forglemmelser innen kostnadskontroll. Selv om det er flott å starte gratis, må du forstå begrensningene i gratisversjonen din (antall oppgaver/operasjoner per måned, kjøringsfrekvens). Etter hvert som du bygger flere automatiseringer eller de kjører ofte, kan du nå disse grensene. Vær oppmerksom på hvor mange oppgaver hver automatisering bruker, spesielt hvis du bruker AI-steg, som noen ganger kan telle som flere oppgaver. Sjekk bruksdashbordet ditt jevnlig på Zapier eller Make.com for å unngå uventede pauser eller regninger hvis du oppgraderer.
Praktisk eksempel: AI-drevet e-postbehandling
La oss gjøre dette konkret. Tenk deg at du vil automatisk identifisere e-poster med kundetilbakemeldinger og merke dem i Gmail. Vi bruker Zapier i dette eksemplet, men konseptet er likt på Make.com.
Mål: Når en ny e-post kommer inn i Gmail, bruk AI til å avgjøre om det er positiv eller negativ tilbakemelding, og bruk deretter en tilsvarende etikett ("Positiv tilbakemelding" eller "Negativ tilbakemelding").
Steg:
- Oppsett av utløser (Gmail):
- Logg inn på Zapier og klikk "Create Zap."
- Velg "Gmail" som utløserapp.
- Velg "New Email" som utløserhendelse.
- Koble til Gmail-kontoen din og autoriser Zapier.
- Test utløseren for å hente inn et nylig e-posteksempel. (Tenk deg et skjermbilde her som viser oppsettet av Gmail-utløseren)
- AI-steg (Zapier Formatter/AI):
- Klikk på "+" for å legge til et steg. Velg "Formatter by Zapier." (Eller du kan bruke Zapiers dedikerte AI-handling eller koble til OpenAI/Anthropic om nødvendig).
- Velg "Utilities" (eller AI/ML avhengig av verktøyet som velges).
- Velg en handling som "Analyze Sentiment."
- I oppsettet, koble "Body Plain"-feltet fra Gmail-utløsersteget til tekstinndata for sentimentanalyse.
- Test dette steget. Zapier bør analysere teksten i eksempel-e-posten og gi en sentiment-score (f.eks. positiv, negativ, nøytral). (Tenk deg et skjermbilde som viser oppsettet for sentimentanalyse)
- Betinget logikk (Zapier Filter/Paths):
- Legg til et nytt steg: "Filter" eller "Paths." Paths er mer fleksible hvis du har mer enn to utfall. La oss bruke Filter for enkelhets skyld her.
- Sett opp filteret: "Only continue if..."
- Velg "Sentiment Score"-outputen fra Formatter-steget.
- Velg betingelsen "Text exactly matches."
- Skriv inn "positive". Denne grenen kjører kun for positive e-poster.
- Handling 1 (Gmail - Positiv etikett):
- Under det positive filteret, legg til et Gmail handlingssteg.
- Velg "Add Label to Email."
- Koble til samme Gmail-konto.
- Velg "Message ID" fra det opprinnelige Gmail-utløsersteget for å identifisere e-posten.
- Velg eller opprett etiketten "Positiv tilbakemelding."
- Test dette steget. (Tenk deg et skjermbilde som viser hvordan den positive etiketten legges til)
- (Gjenta for Negativ): Du ville typisk brukt Paths for å håndtere flere utfall på en ryddig måte. Hvis du bruker Filter, trenger du kanskje en ny Zap eller en litt annen struktur. Med Paths ville du opprettet en ny gren for når Sentiment Score "exactly matches" "negative," som fører til en Gmail-handling som legger til etiketten "Negativ tilbakemelding".
Forventede resultater: E-poster identifisert som positive tilbakemeldinger vil automatisk få etiketten "Positiv tilbakemelding" i Gmail-innboksen din, og negative vil få etiketten "Negativ tilbakemelding". Dette organiserer umiddelbart tilbakemeldinger uten manuell sortering.
Tilpasning: Du kan legge til flere steg! Send varsler om negativ tilbakemelding til Slack, legg til detaljer fra positive tilbakemeldinger i et Google Sheet, eller bruk mer sofistikert AI for å hente ut nøkkeltemaer nevnt i tilbakemeldingen. Start enkelt, deretter utvid.
Neste steg og oppskalering
Gratulerer! Hvis du har fulgt med, har du sannsynligvis din første AI-automatisering oppe og går. Men reisen stopper ikke her. Nå handler det om å overvåke, finjustere og gradvis utvide dine automatiserte arbeidsflyter.
Først, overvåk den nye automatiseringen din. Hold et øye med kjøringshistorikken i Zapier eller Make.com de første dagene. Er det noen feil? Utløses den som forventet? Er resultatet korrekt? Denne innledende overvåkingen hjelper med å fange opp eventuelle rariteter du gikk glipp av under testingen. De fleste plattformer tilbyr dashbord som viser vellykkede kjøringer og feil.
Når du er komfortabel, tenk på å legge til kompleksitet gradvis. Kan e-postsortereren din håndtere flere kategorier? Kan planleggeren for sosiale medier hente innhold fra forskjellige kilder? Kanskje legge til et varslingssteg eller logge resultater til et regneark. Introduser ett nytt element om gangen og test grundig før du legger til et nytt. Denne iterative tilnærmingen forhindrer kompleks feilsøking senere.
Klar for et nytt prosjekt? Noen gode anbefalte andreprosjekter inkluderer:
- Automatisere møtenotater (transkribere lyd, oppsummere og sende ut handlingspunkter).
- Lage personlige e-postsvar basert på henvendelsestype.
- Overvåke merkevareomtaler på nett og analysere sentiment.
Disse involverer ofte litt flere steg eller mer nyansert AI-konfigurasjon, noe som gjør dem til perfekte oppfølgingsprosjekter.
Ikke glem å fortsette å lære! Utforsk veiledningene og hjelpedokumentasjonen på Zapier og Make.com. Sjekk ut forum og nettsamfunn der brukere deler tips og løsninger. Feltet for AI-automatisering utvikler seg raskt, og kontinuerlig læring er nøkkelen til å låse opp dets fulle potensial. Vi lister opp mer spesifikke læringssteder i Flere ressurser-seksjonen.
Feilsøkingsguide
Selv enkle automatiseringer kan noen ganger støte på problemer. Ikke mist motet! Feilsøking er en normal del av prosessen. Slik takler du vanlige problemer.
Ofte vil du se vanlige feilmeldinger rett i automatiseringsplattformens historikklogg. Disse kan inkludere "Autentiseringsfeil," "API-grense nådd," "Obligatorisk felt mangler," eller "Tilkobling tidsavbrutt." Selve feilmeldingen er vanligvis din første ledetråd. "Autentiseringsfeil," for eksempel, betyr ofte at du må koble til den berørte appen (som Gmail eller Slack) på nytt i automatiseringsplattformen.
For raske løsninger:
- Koble til apper på nytt: Dette løser overraskende mange problemer, spesielt autentiseringsfeil. Gå til seksjonen for tilkoblede kontoer i Zapier/Make og koble til den problematiske appen på nytt.
- Sjekk feltkobling (mapping): Sørg for at du sender riktig data til hvert felt i handlingsstegene dine. Et manglende eller feil dataelement (som å glemme å koble til e-postadressen) er en hyppig årsak til feil.
- Gå gjennom utløserinnstillingene: Satte du opp utløseren riktig? Ser den i riktig mappe eller etter riktig hendelse?
- Sjekk plattformstatus: Noen ganger kan problemet ligge hos plattformen (Zapier/Make) eller selve appen (Gmail/Twitter). Sjekk statussidene deres hvis automatiseringen din plutselig slutter å virke.
Når bør du søke hjelp? Hvis du har prøvd de raske løsningene, nøye gjennomgått oppsettet ditt, sjekket plattformens hjelpedokumentasjon, og fortsatt sitter fast etter 15-20 minutter, er det på tide å se eksternt. Ikke bruk timer på å stange hodet i veggen på dine første par automatiseringer.
Det er her ressurser fra nettsamfunn kommer til sin rett. Både Zapier og Make.com har aktive brukerforum og nettsamfunn. Søk etter din spesifikke feilmelding eller beskriv problemet ditt – sannsynligheten er stor for at noen andre har møtt et lignende problem. Andre brukere og plattformeksperter gir ofte løsninger og workarounds. Disse nettsamfunnene er uvurderlige læringsressurser.
Konklusjon
Og der har du det – veikartet for nybegynnere for å sette opp din første AI-drevne automatisering på minutter! Vi har reist fra å forstå det grunnleggende konseptet og samle forberedelser, til å velge et håndterbart første prosjekt, bygge det steg-for-steg, og til og med forutse vanlige feil og feilsøkingstrinn. Ser du? Ikke så skummelt likevel.
Det viktigste å ta med seg er å starte i det små, fokusere på umiddelbar verdi og bygge selvtillit. Den første vellykkede automatiseringen, selv om den bare sparer deg noen få minutter hver dag, er en kraftig motivator. Den demonstrerer potensialet i å la AI håndtere repetitive oppgaver, noe som frigjør deg til mer strategisk, kreativt eller rett og slett morsommere arbeid. Husk stegene: Planlegg, Sett opp, Bygg og Test (som beskrevet i Steg-for-steg oppsettsguide).
Dette er bare begynnelsen. Den enkle e-postsortereren eller sosiale medier-planleggeren du bygde i dag, kan utvikle seg. Du kan legge til mer intelligens, koble til flere apper og takle stadig mer komplekse utfordringer. Verdenen av AI-automatisering tilbyr utrolige muligheter for å øke produktiviteten og effektiviteten, og du har nettopp tatt det viktigste steget: å komme i gang. Fortsett å eksperimentere, fortsett å lære, og se hvordan disse små automatiseringene til sammen utgjør en stor forskjell.
Flere ressurser
Klar til å dykke dypere eller trenger litt ekstra hjelp? Her er noen ressurser jeg sterkt anbefaler:
- Anbefalte verktøy og plattformer:
- Nyttige veiledninger og guider:
- Zapier University & Hjelpedokumentasjon: Omfattende guider, veiledninger og inspirasjon.
- Make.com Academy & Dokumentasjon: Detaljerte gjennomganger og scenarioeksempler.
- AI Automation Guide Blog (Du er her!): Vi publiserer jevnlig tips, veiledninger og strategiguider.
- Forum/Nettsamfunn:
- Zapier Community: Still spørsmål, del Zaps, lær fra andre brukere.
- Make.com Community: Kom i kontakt med andre Make-brukere og eksperter.
- Supportkanaler:
- Både Zapier og Make.com tilbyr direkte support, spesielt for betalende kunder, via helpdesk eller chat.
Klar til å bygge? Start din første automatisering i dag! Utforsk biblioteket vårt med gratis automatiseringsmaler for å få inspirasjon.