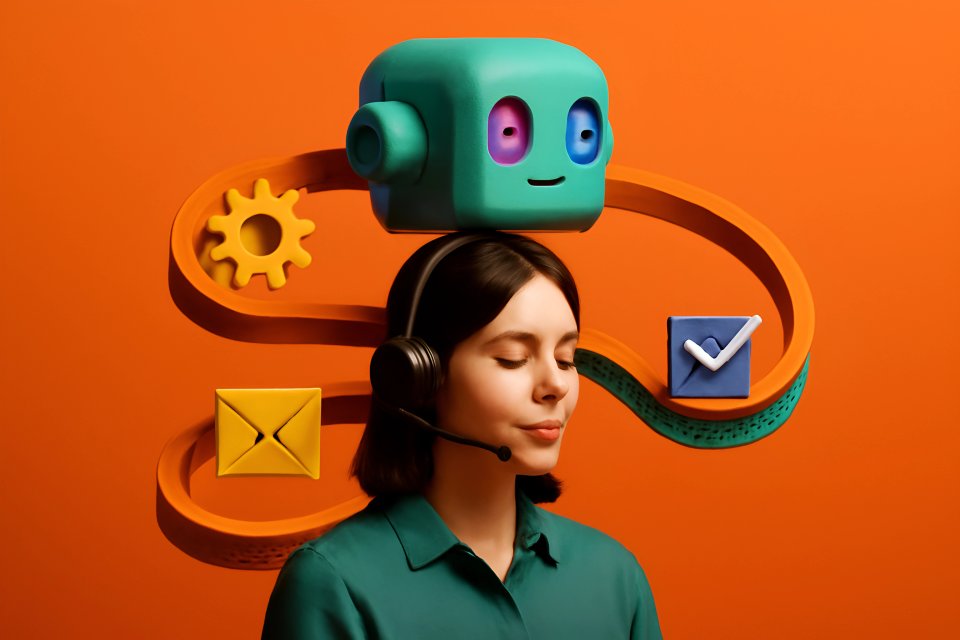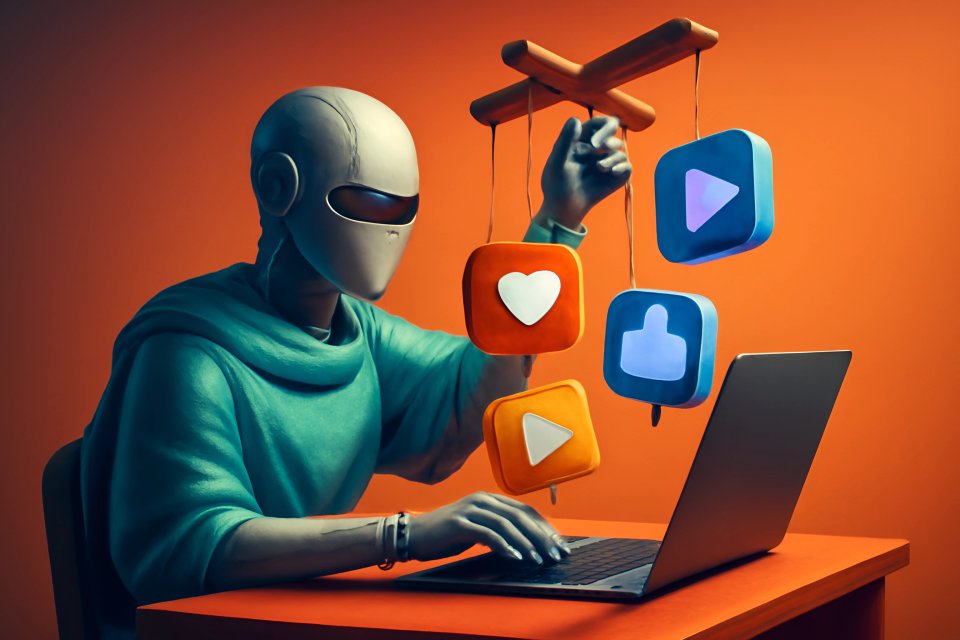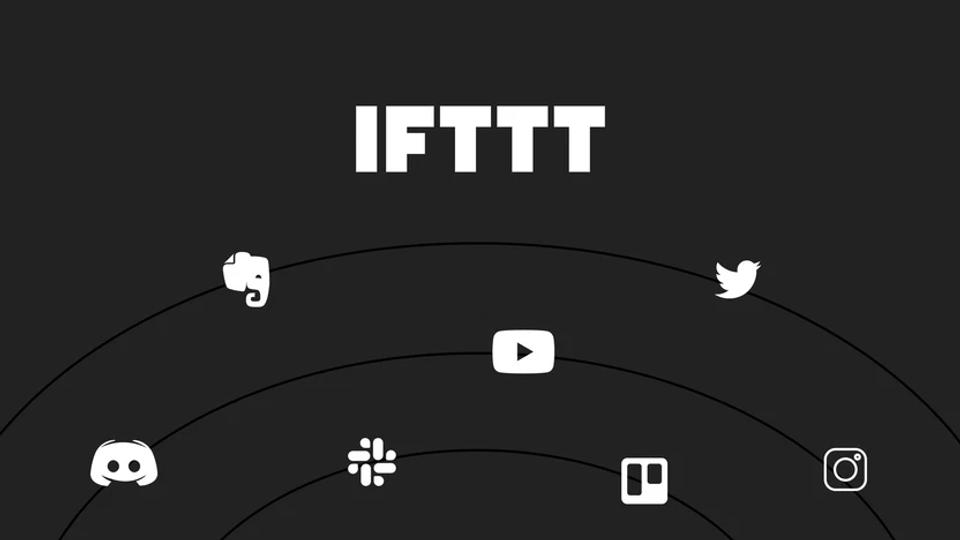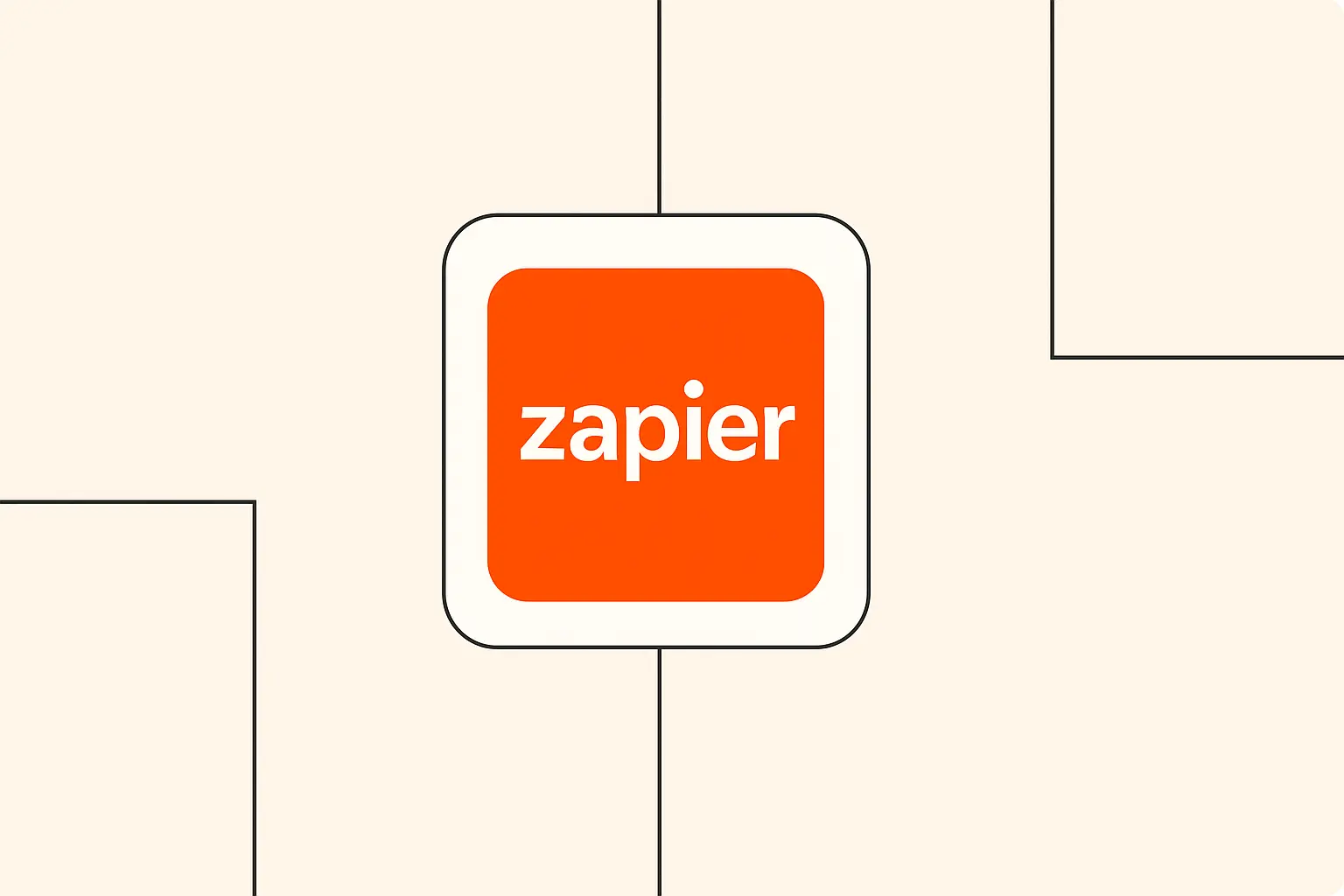Remember that feeling of being buried under repetitive tasks? Email sorting, data entry, social media updates... they chip away at your day. AI automation is like hiring a tireless digital assistant, ready to handle those tasks intelligently. Starting small is key; it builds confidence and delivers immediate value without overwhelming you. This guide is your roadmap – we'll walk through everything from picking the right project to flipping the switch on your very first AI-powered workflow. Ready to automate?
Before You Begin: Essential Prerequisites
First things first, let's gather our tools. Don't worry, you likely have most of what you need already. You'll need accounts for the services you want to connect – think your email provider (like Gmail or Outlook), maybe a social media account, or a spreadsheet tool like Google Sheets. The magic happens when we link these everyday tools together using an automation platform.
For beginners, I strongly recommend starting with platforms specifically designed for ease of use. Two fantastic options are Zapier and Make.com. Both offer visual interfaces where you connect apps like building blocks, requiring zero coding knowledge. They act as the bridge, allowing different software tools to talk to each other and perform actions based on triggers you set. Think of them as the central nervous system for your automations.
Now, let's talk cost and time. Both Zapier and Make.com offer generous free tiers, perfect for building your first few simple automations. These free plans have limitations (like the number of steps or how often automations run), but they're more than enough to get started and see the value. As your needs grow, you can explore paid plans, but start free – there's no need to spend money initially. Time-wise, setting up your very first simple automation, following this guide, should genuinely take 15-20 minutes max, from planning to testing.
Choosing Your First Automation Project
Alright, you've got the tools, now what should you actually automate? The possibilities are vast, which can feel paralyzing. My advice? Start simple and solve a real, nagging problem. Think about a repetitive task you do daily or weekly that eats up valuable time.
Recommended Starter Projects
Here are a few ideas I often suggest for first-timers, designed for quick wins:
- Email Classification and Routing: Imagine automatically tagging incoming emails based on keywords (e.g., "Urgent," "Feedback," "Invoice") or even sentiment, then perhaps forwarding specific types to a team member or a dedicated folder. This instantly declutters your inbox.
- Social Media Content Scheduling with AI: Instead of manually posting, you could have an automation that takes blog post titles, uses AI to draft a short social media blurb, and schedules it across your platforms. Many businesses find this saves hours each week; studies suggest social media management can consume significant work hours, making automation highly valuable here.
- Document Summarization Workflow: Got lengthy reports or articles piling up? Set up a workflow where you drop a document into a specific folder (like Google Drive or Dropbox), and AI automatically generates a concise summary saved elsewhere or sent to you via email.
- Simple Data Extraction and Formatting: Maybe you receive emails with structured information (like order details). An automation could extract key pieces of data (customer name, order number, item) and neatly organize them into a spreadsheet. According to research by McKinsey, data collection and processing are among the tasks with the highest automation potential, often exceeding 60%.
Selection Criteria
How do you pick the right project from these or your own ideas? Consider these factors:
- Complexity Level: Choose something with a clear trigger (e.g., "New Email Received") and a straightforward action (e.g., "Add Label"). Avoid multi-step, conditional logic for your first attempt. Keep it linear: Trigger -> AI Step -> Action.
- Immediate Value: Pick a task that genuinely annoys you or wastes your time now. Seeing an immediate benefit, however small, is incredibly motivating. Does it save you 10 minutes a day? Perfect!
- Cost Considerations: Ensure the apps involved and the automation platform usage fit within the free tiers initially. Check the pricing pages for Zapier and Make.com to understand their free plan limits.
- Available Integrations: Make sure the automation platform you choose (Zapier or Make) supports the specific apps you want to connect (e.g., Gmail, Twitter, Google Sheets). Both platforms boast thousands of integrations, so this is rarely an issue for common tools.
Choose one project that feels achievable and genuinely helpful. Remember, the goal here is learning and a quick win, not revolutionizing your entire workflow on day one.
Step-by-Step Setup Guide
Okay, you've picked your project! Let's get building. We'll break this down into bite-sized phases. Deep breath – you've got this.
A. Planning Phase (2-3 minutes)
Before touching any platform, grab a piece of paper or open a simple text doc. First, clearly define your automation goal. Write it down. For example: "When I receive an email with 'Invoice' in the subject line, automatically add the 'Invoices' label in Gmail." Simple, specific, measurable.
Next, identify your trigger and action apps. The trigger app is where the automation starts (e.g., Gmail). The action app is where the result happens (in this case, also Gmail, but it could be Slack, Google Sheets, etc.). Then, think about the AI step – what intelligence do you need? For our example, we don't strictly need AI yet, but for email classification, the AI step might be "Analyze sentiment" or "Extract keywords."
Finally, map the basic workflow. Just draw arrows: New Email (Gmail) -> Filter (Subject contains 'Invoice') -> Add Label 'Invoices' (Gmail). Or, for an AI example: New Email (Gmail) -> AI Step (Classify Intent) -> Add Label (Gmail). This simple map is your blueprint.
B. Platform Setup (3-4 minutes)
Now, head over to your chosen platform, either Zapier or Make.com. Creating an account is straightforward – usually just requiring an email address and password, or signing up via Google/Microsoft. Follow their onboarding steps.
Once you're in, the crucial step is connecting your necessary apps. The platform will guide you through this, typically involving logging into the app (like Gmail or Twitter) and authorizing the automation platform to access it. Pay attention to permissions – grant only what's necessary for your workflow. For instance, does it need permission to read emails or also send them? Choose appropriately. This authorization process establishes the secure link needed for the apps to communicate.
Basic security is handled well by these platforms, but always use strong passwords and enable two-factor authentication if available. Connecting apps usually takes just a minute or two per app.
C. Building the Automation (5-7 minutes)
This is where your plan comes to life! In Zapier (called "Zaps") or Make.com (called "Scenarios"), you'll visually build your workflow. Start by selecting your trigger app and the specific trigger event (e.g., "New Email in Gmail"). Configure any necessary options, like specifying the inbox or folder.
Next, add your action step(s). If your workflow includes AI (like summarizing text or classifying sentiment), you'll add that module here. Platforms like Zapier have built-in AI tools, or you might connect to external services like OpenAI. Configure the AI – tell it what data to process (e.g., the email body) and what task to perform (e.g., "Summarize this text").
Then, define the final action. Select the action app and the specific action (e.g., "Add Label in Gmail," "Create Spreadsheet Row in Google Sheets," "Send Channel Message in Slack"). Map the data from previous steps – tell the action step what information to use. For example, use the summary generated by the AI step in the Slack message body. Testing is absolutely critical. Both platforms have built-in testing features. Run a test using sample data to ensure each step works as expected before you turn the automation on fully.
Common First-Timer Mistakes to Avoid
I've seen many beginners stumble, and often it's due to a few common pitfalls. Learning from these can save you a lot of frustration. Trust me, I've made most of them myself when I was starting out!
One of the biggest temptations is over-complicating the first workflow. You see the potential and want to build a ten-step masterpiece right away. Resist! Start with a simple two or three-step automation (Trigger -> Action, or Trigger -> AI -> Action). Complexity can be added later, as discussed in our Next Steps and Scaling Up section. Trying to do too much too soon often leads to confusion and workflows that break easily.
Another common oversight is ignoring error handling. What happens if an app connection fails? What if the AI doesn't return the expected result? Good automation platforms allow you to build in basic error handling (e.g., send a notification if a step fails). While you don't need complex error logic initially, being aware that things can go wrong is important. This ties into the next point: not testing thoroughly. Don't just test the "happy path" where everything works perfectly. Try sending an email without the keyword, or using a document format the AI might struggle with. Robust testing catches issues before they cause real problems.
Finally, keep an eye on cost management oversights. While starting free is great, understand the limits of your free plan (number of tasks/operations per month, frequency of runs). As you build more automations or they run frequently, you might hit these limits. Be mindful of how many tasks each automation run consumes, especially if using AI steps, which can sometimes count as multiple tasks. Check your usage dashboard periodically on Zapier or Make.com to avoid unexpected pauses or bills if you upgrade.
Real-World Example: AI-Powered Email Processing
Let's make this concrete. Imagine you want to automatically identify customer feedback emails and tag them in Gmail. We'll use Zapier for this example, but the concept is similar on Make.com.
Goal: When a new email arrives in Gmail, use AI to determine if it's positive or negative feedback, then apply a corresponding label ("Positive Feedback" or "Negative Feedback").
Steps:
- Trigger Setup (Gmail):
- Log into Zapier and click "Create Zap."
- Choose "Gmail" as the trigger app.
- Select "New Email" as the trigger event.
- Connect your Gmail account and authorize Zapier.
- Test the trigger to pull in a recent email sample. (Imagine a screenshot here showing the Gmail trigger setup)
- AI Step (Zapier Formatter/AI):
- Click the "+" to add a step. Choose "Formatter by Zapier." (Or you could use Zapier's dedicated AI action or connect to OpenAI/Anthropic if needed).
- Select "Utilities" (or AI/ML depending on the tool chosen).
- Choose an action like "Analyze Sentiment."
- In the setup, map the "Body Plain" field from the Gmail trigger step to the text input for sentiment analysis.
- Test this step. Zapier should analyze the sample email's text and output a sentiment score (e.g., positive, negative, neutral). (Imagine a screenshot showing sentiment analysis setup)
- Conditional Logic (Zapier Filter/Paths):
- Add another step: "Filter" or "Paths." Paths are more flexible if you have more than two outcomes. Let's use Filter for simplicity here.
- Set up the filter: "Only continue if..."
- Select the "Sentiment Score" output from the Formatter step.
- Choose the condition "Text exactly matches."
- Enter "positive". This branch will only run for positive emails.
- Action 1 (Gmail - Positive Label):
- Under the positive filter, add a Gmail action step.
- Choose "Add Label to Email."
- Connect the same Gmail account.
- Select the "Message ID" from the initial Gmail trigger step to identify the email.
- Choose or create the label "Positive Feedback."
- Test this step. (Imagine a screenshot showing adding the positive label)
- (Repeat for Negative): You would typically use Paths to handle multiple outcomes cleanly. If using Filter, you might need another Zap or a slightly different structure. With Paths, you'd create a second path for when Sentiment Score "exactly matches" "negative," leading to a Gmail action that adds the "Negative Feedback" label.
Expected Outcomes: Emails identified as positive feedback will automatically get the "Positive Feedback" label in your Gmail inbox, and negative ones get the "Negative Feedback" label. This instantly organizes feedback without manual sorting.
Customization: You could add more steps! Send negative feedback alerts to Slack, add positive feedback details to a Google Sheet, or use more sophisticated AI to extract key topics mentioned in the feedback. Start simple, then enhance.
Next Steps and Scaling Up
Congratulations! If you've followed along, you likely have your first AI automation up and running. But the journey doesn't stop here. Now it's about monitoring, refining, and gradually expanding your automated workflows.
First, monitor your new automation. Keep an eye on its run history within Zapier or Make.com for the first few days. Are there any errors? Is it triggering as expected? Is the outcome correct? This initial monitoring helps catch any quirks you missed during testing. Most platforms offer dashboards showing successful runs and errors.
Once you're comfortable, think about adding complexity gradually. Could your email sorter handle more categories? Could your social media scheduler pull content from different sources? Maybe add a notification step or log results to a spreadsheet. Introduce one new element at a time and test thoroughly before adding another. This iterative approach prevents complex debugging later.
Ready for another project? Some good recommended second projects include:
- Automating meeting notes (transcribing audio, summarizing, and sending action items).
- Creating personalized email responses based on inquiry type.
- Monitoring brand mentions online and analyzing sentiment.
These often involve slightly more steps or more nuanced AI configuration, making them perfect follow-ups.
Don't forget to keep learning! Explore the tutorials and help documentation on Zapier and Make.com. Check out forums and communities where users share tips and solutions. The AI automation space is evolving rapidly, and continuous learning is key to unlocking its full potential. We'll list more specific learning spots in the Additional Resources section.
Troubleshooting Guide
Even simple automations can sometimes hit a snag. Don't get discouraged! Troubleshooting is a normal part of the process. Here’s how to tackle common issues.
Often, you'll see common error messages right in your automation platform's history log. These might include "Authentication Error," "API Limit Reached," "Required Field Missing," or "Connection Timed Out." The error message itself is usually your first clue. "Authentication Error," for instance, often means you need to reconnect the affected app (like Gmail or Slack) within the automation platform.
For quick fixes:
- Reconnect Apps: This solves a surprising number of problems, especially authentication errors. Go to your connected accounts section in Zapier/Make and reconnect the problematic app.
- Check Field Mapping: Ensure you're sending the correct data to each field in your action steps. A missing or incorrect piece of data (like forgetting to map the email address) is a frequent cause of failure.
- Review Trigger Settings: Did you set up the trigger correctly? Is it looking in the right folder or for the right event?
- Check Platform Status: Occasionally, the issue might be with the platform (Zapier/Make) or the app itself (Gmail/Twitter). Check their status pages if your automation suddenly stops working.
When should you seek help? If you've tried the quick fixes, carefully reviewed your setup, checked the platform's help docs, and are still stuck after 15-20 minutes, it's time to look externally. Don't spend hours banging your head against the wall on your first few automations.
That's where community resources shine. Both Zapier and Make.com have active user communities and forums. Search for your specific error message or describe your problem – chances are someone else has faced a similar issue. Fellow users and platform experts often provide solutions and workarounds. These communities are invaluable learning resources.
Conclusion
And there you have it – your beginner's roadmap to setting up your first AI-driven automation in minutes! We've journeyed from understanding the basic concept and gathering prerequisites to choosing a manageable first project, building it step-by-step, and even anticipating common mistakes and troubleshooting steps. See? Not so scary after all.
The key takeaway is to start small, focus on immediate value, and build confidence. That first successful automation, even if it just saves you a few minutes each day, is a powerful motivator. It demonstrates the potential of letting AI handle repetitive tasks, freeing you up for more strategic, creative, or simply more enjoyable work. Remember the steps: Plan, Setup, Build, and Test (as detailed in the Step-by-Step Setup Guide).
This is just the beginning. The simple email sorter or social media scheduler you built today can evolve. You can add more intelligence, connect more apps, and tackle increasingly complex challenges. The world of AI automation offers incredible possibilities for boosting productivity and efficiency, and you've just taken the most important step: getting started. Keep experimenting, keep learning, and watch how these small automations add up to make a big difference.
Additional Resources
Ready to dive deeper or need a little extra help? Here are some resources I highly recommend:
- Recommended Tools and Platforms:
- Helpful Tutorials and Guides:
- Zapier University & Help Docs: Comprehensive guides, tutorials, and inspiration.
- Make.com Academy & Documentation: Detailed walkthroughs and scenario examples.
- The AI Automation Guide Blog (You're here!): We regularly post tips, tutorials, and strategy guides.
- Community Forums:
- Zapier Community: Ask questions, share Zaps, learn from other users.
- Make.com Community: Connect with fellow Make users and experts.
- Support Channels:
- Both Zapier and Make.com offer direct support, especially for paying customers, via helpdesks or chat.
Ready to build? Start your first automation today! Explore our library of free automation templates to get inspired.